关注职场办公,分享实用干货,洞察科技资讯,这里是「职场科技范」。
我们在日常工作中,如果老板让把300张图片裁剪成统—的尺寸,很多人都是一张一张裁剪,费时又费力,今天就来教大家两种方法,只需10秒就能轻松搞定了。

一、PS批量处理
1.首先我们用PS打开图片,点击顶部的【窗口】-【动作】,然后【新建组】并命名,这里我们命名为“批量裁剪”。

2.接着【新建动作】,设置名称后点击【记录】,右侧的小圆点由黑变红,后面的操作都会被记录下来。

3.下面使用快捷键【Ctrl+shift+i】调整图像大小,设置你想要的尺寸就行了。

4.最后将图片保存到一个新的文件夹,点击右侧的小方块,停止动作记录。

5.完成上述操作后,关掉当前图片,回到PS的首页。点击【文件】-【自动】-【批处理】,得到下图所示的弹窗。

6.确认源文件夹和导出文件夹无误后,点击【确定】,PS就开始自动化裁剪图片了。

二、图片批量裁剪
1.如果你觉得PS操作比较复杂,也可以借助专业的迅捷图片转换器,进行一键裁剪,除了固定的比例,还可以自定义裁剪。

2.单次上传50张图片,选择比例后点击「应用到所有图片」,就能完成批量裁剪。

3.你也可以自定义图像大小,同时锁定宽高比例,即使竖图变横图,图像也不会失衡。

4.如果是处理电商产品图和证件照就更方便了,直接套用软件内置的尺寸,无需手动调整,300张图也能10秒搞定。

简单总结:PS可以用来处理一些较复杂的图片,如果是常规的批量修改图片尺寸,借助图片转换器就行,操作简单、上手快。
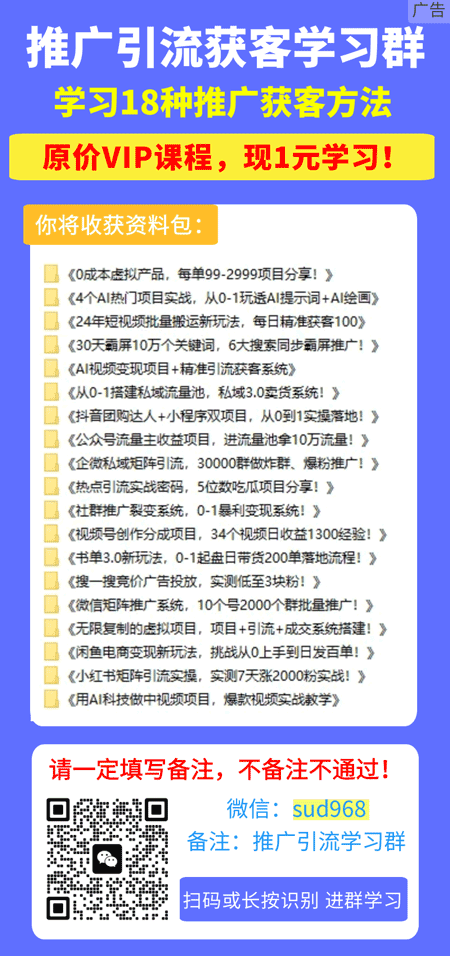
本文内容由互联网用户自发贡献,该文观点仅代表作者本人。本站仅提供信息存储空间服务,不拥有所有权,不承担相关法律责任。如发现本站有涉嫌抄袭侵权/违法违规的内容, 请发送邮件至 sumchina520@foxmail.com 举报,一经查实,本站将立刻删除。
如若转载,请注明出处:https://www.dasum.com/108658.html
如若转载,请注明出处:https://www.dasum.com/108658.html
